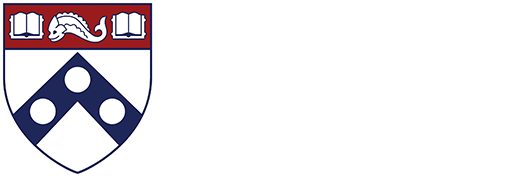Get to Know U@Penn
What is U@Penn?
U@Penn is a one-stop location that groups links to information for resources and services across campus. It also can display events, headlines, weather, class information, etc. This portal organizes information in two main ways: “Tabs” and “Channels.” The web resources and information for the various portal tabs are grouped into different channels. Each tab has its own set of channels that contain the text, images, and links to other Penn web sites that pertain to the content or topic of that channel.
At first glance, the default version of U@Penn may seem overwhelming, but the best part is you can customize it. Get rid of the things you don’t want or need and add things that you do, making this an excellent page to bookmark for all of your Penn needs. All you need to do is log in with a valid PennKey and customization can begin.
Customization Options
To customize your U@Penn portal, simply click “Log In to Penn Portal” and follow the instructions below for the operation(s) you wish to perform. To see your custom portal in future visits, just log in.
Add/Remove Channels from a Tab:
To change the default list of channels in a given tab, click “add stuff” in the top margin of the tab. This will take you to a display of the tab’s current channels and the columns in which they reside. Below are two windows, the left showing the channel categories and the right showing the available channels in the highlighted category.
To add: Choose the channel category (like SEAS) and pick the channel you would like to add. Underneath the channel name, click the column number in which you want the channel to be located.
To remove: Click the black “x” in the column next to the channel, click “OK” in the dialogue box that appears to confirm the deletion and it will be removed. Note: Some channels are required by the university and cannot be moved or deleted.
To view the updated tab, click the tab name.
Add Links to “My Links” Channel
The “My Links” channel is one in which you can make your own list of frequently needed and used links. On the tab in which you have displayed “My Links” enter a name for your link and the associated URL. Click “add” and the link will be added to your list.
Add/Remove Tabs
Click “add tabs” in the upper right. You will get a list of your current tabs and below it a list of the additional tabs made available to you by the university, like the SEAS tab, a news reader, tabs for different schools, etc. To add one of these tabs, click “add” next to the tab name and it will display in your tabs list at the top. To remove, click “remove.” (Note: Some tabs (like the Penn tab) are required and cannot be removed.)
You can edit and customize the content in new tabs by following the procedures outlined above. If you don’t like changes you have made to a tab, you can click “revert” in the “add tabs” view, click “OK” and the tab will go back to the default version. To view the updated tab, click the tab name.
Create a Custom Tab
Click “add tabs” in the top margin of the current tab. In the top left of this view, there is a text box called “personal tab name” where you enter the name of the tab you’d like to create, decide if you want the Penn calendar to be displayed in it, and then click “Create Tab.” You can then add channels to and customize this tab in any way you choose, just as you would on any tab, using the procedures outlined above. To view the updated tab, click the tab name.
Also in this section:
Contact Penn Engineering:
If you have any questions or would like to discuss anything at all about your offer of admission, or about Penn Engineering’s academic programs, please contact:
Ms. Ellen Eckert
Director for Undergraduate Admissions and Advising
P: 215.898.4813
E: eckertel@seas.upenn.edu.